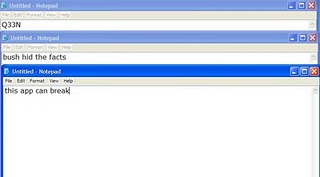Google has launched Wallet in partnership with Citi Mastercard. With Google Wallet, you can tap, pay and save using your phone and near field communication (NFC). As a thanks to early adopters, Google will give $10 free bonus to the Google Prepaid Card if you set it up in Google Wallet before the end of the year.
According a post by Osama Bedier, Vice President of Payments, "We’ve been testing it extensively, and today we’re releasing the first version of the app to Sprint. That means we’re beginning to roll out Google Wallet to all Sprint Nexus S 4G phones through an over-the-air update—just look for the “Wallet” app. Our goal is to make it possible for you to add all of your payment cards to Google Wallet, so you can say goodbye to even the biggest traditional wallets."
This currently only available for Nexus S 4G users, meaning only US customers on Sprint, no international users. Google Wallet enables you to pay with your Citi MasterCard credit card and the Google Prepaid Card, which can be funded with any of your existing plastic credit cards. The app only works with Citi Mastercard credit cards right now but Google confirmed that Visa, Discover and American Express have made available their NFC specifications that could enable their cards to be added to future versions of Google Wallet.
Later Google Wallet app may also available to other Nexus S variants and on upcoming Nexus Primes. The Google Wallet app will be part of an OTA update for Sprint Nexus S 4G users, which will be rolling out starting today and taking 4 days total. But if you still not got the update, you can try dialing *#*#2432546#*#* to force update check. You can learn more about Google Wallet at google.com/wallet.